
If the problem started after installing some third-party tools, services, system updates, etc., that you are not aware of or have any idea about, then it is good to put your computer back to an earlier state (the state before MSI Dragon Center was working fine).
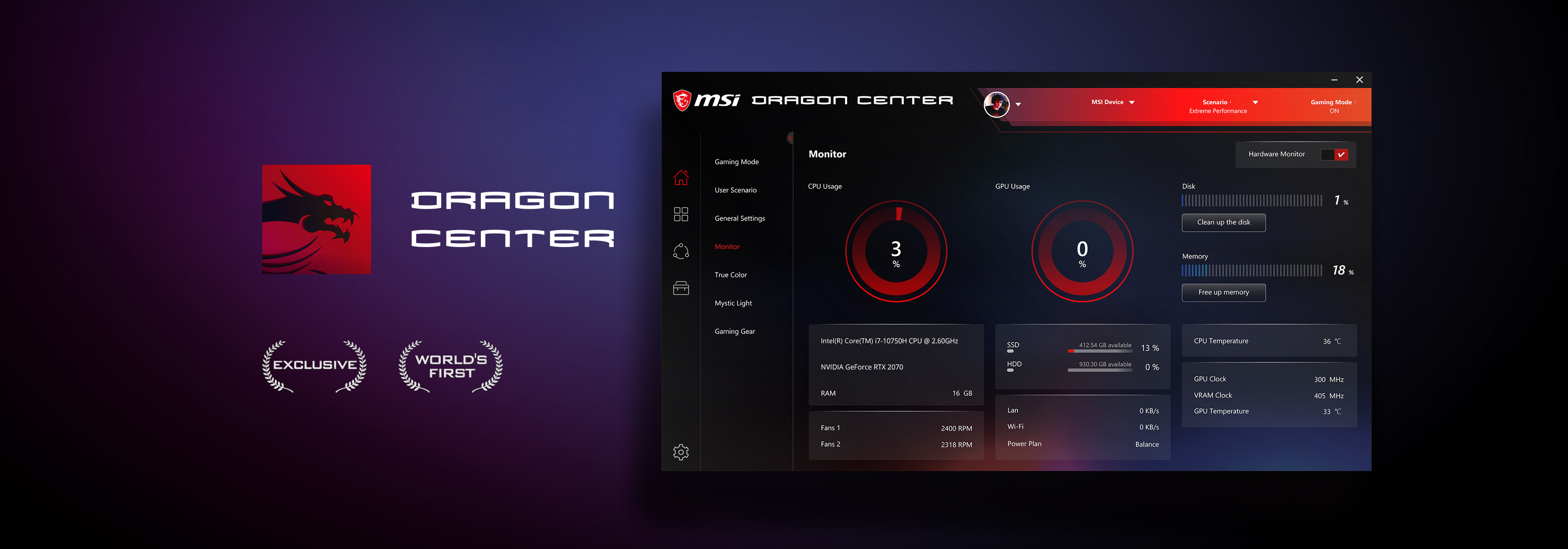
If the above solutions don’t help in any way, then you should perform the system restore (if you have created any system restore points). This will be a time-consuming process but a worthy solution to try. Once you find it, check which program/tool is using that particular service and then uninstall or disable that tool or the service itself. Repeat this process unless you find the culprit service or tool. If yes, then enable/disable other services (one by one) that you excluded/disabled, and then start your system with a clean boot state again. So, when you will troubleshoot in clean boot, check if MSI Dragon Center is working fine after all such adjustments. With clean boot settings configured (using System Configuration or Msconfig), you can disable all third-party services, disable the startup items, etc., to start your system with a minimal set of system services and more. In this case, you need to isolate the cause because of which MSI Dragon Center is not working on your system and then take the action.
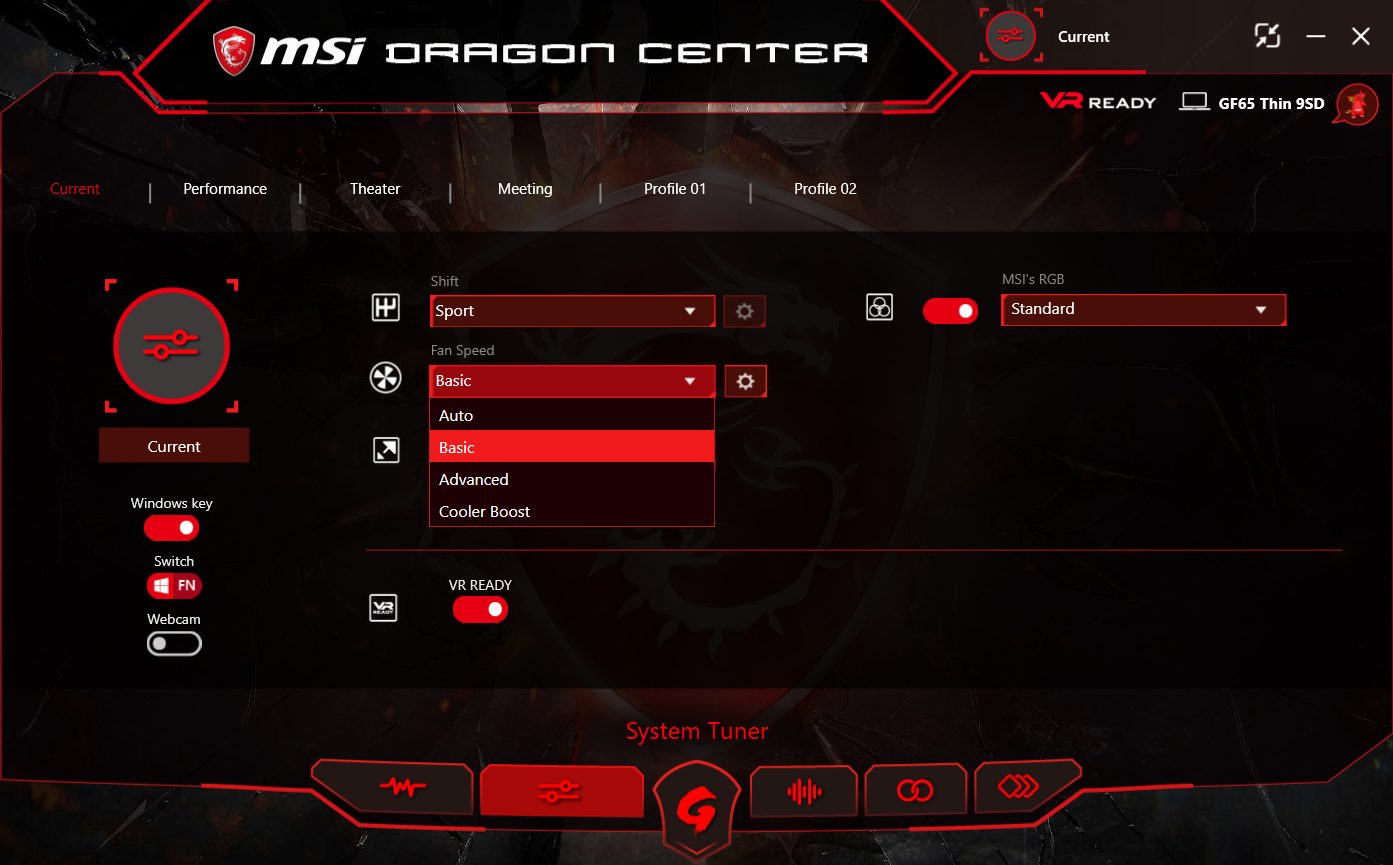
4] Troubleshoot in Clean Boot #Ī clean boot state helps in isolating the cause of a problem. Restart your system and this should solve the issue. You can open the Installed Updates window, look for the update after which start having this problem and uninstall that update. Thankfully, Windows keeps a record of the installed updates (Quality Updates, Definition Updates, etc.) under the Windows Update history section and also lets you uninstall the installed Windows updates from your Windows 11/10 system. If that is the case, then you need to uninstall the problematic Windows Update. Many users have reported that the problem started after installing some Windows updates. 3] Uninstall the Problematic Windows Update # This should fix the issue and MSI Dragon Center should be working now. In this case, you should perform the clean installation for MSI Dragon Center by first uninstalling it and then installing its latest version.
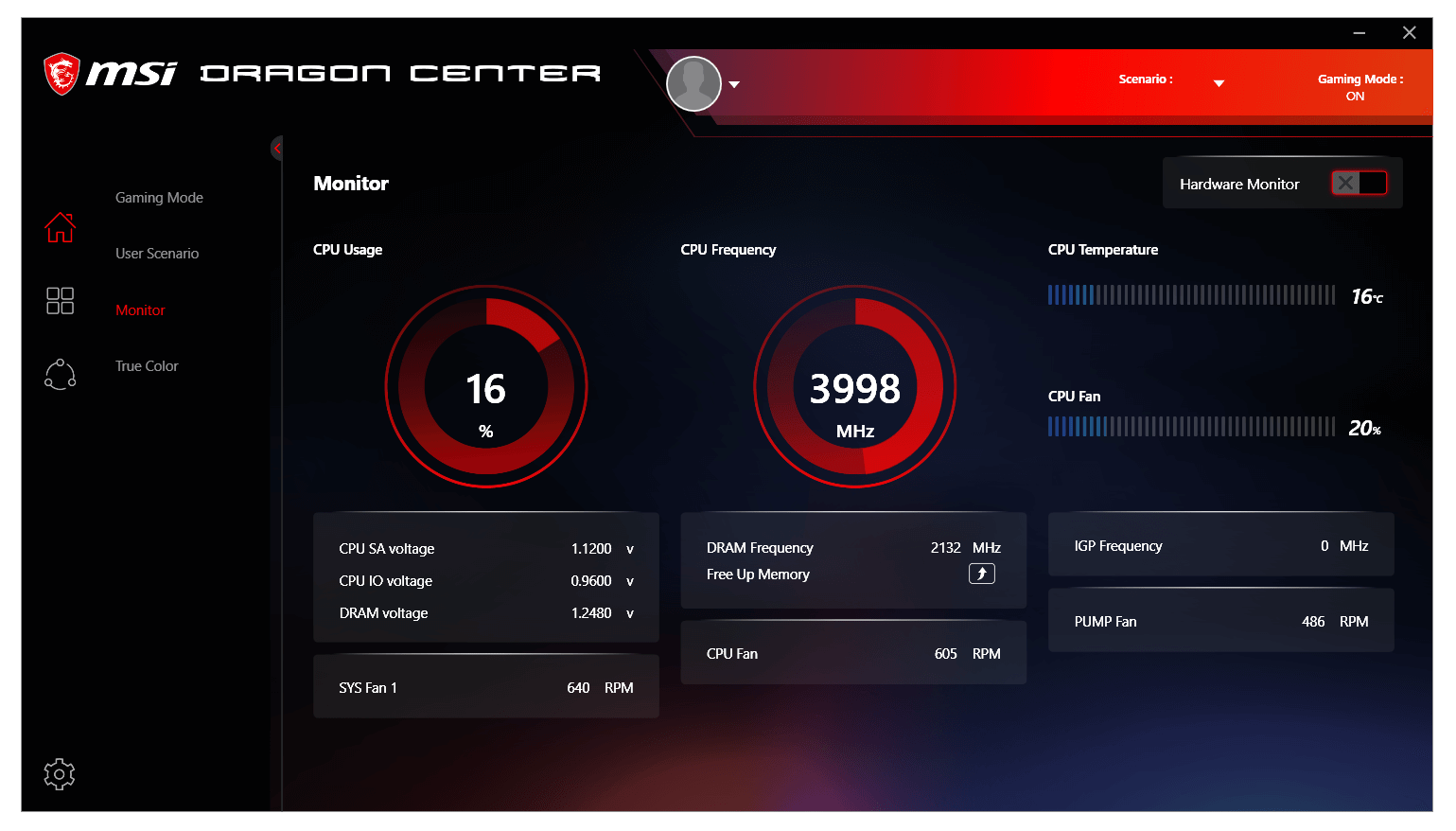
If you find that the MSI Dragon Center is stuck on showing wait for SDK loading, waiting for SDK initialization screen, etc., then it might be possible that the installation process didn’t happen properly or some configuration files are corrupted. The steps are as follows: 2] Clean install MSI Dragon Center # Also, to keep running this service, you should set its Startup type to automatic. If MSI Central Service is not running, then also it can cause this issue. 1] Set MSI Central Service to Automatic # Let’s check all these solutions in detail. You can try the following solutions if MSI Dragon Center is not working in your Windows 11/10 system:


 0 kommentar(er)
0 kommentar(er)
